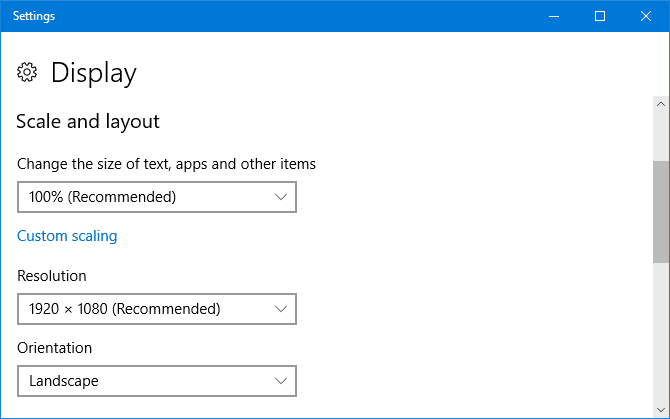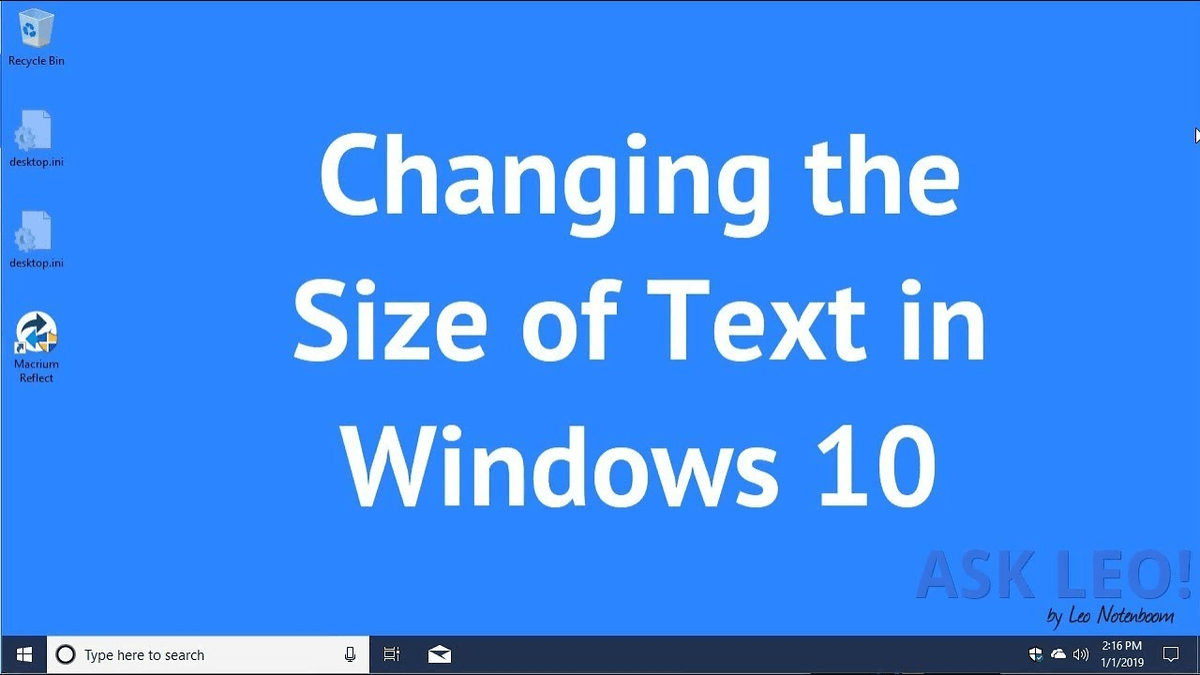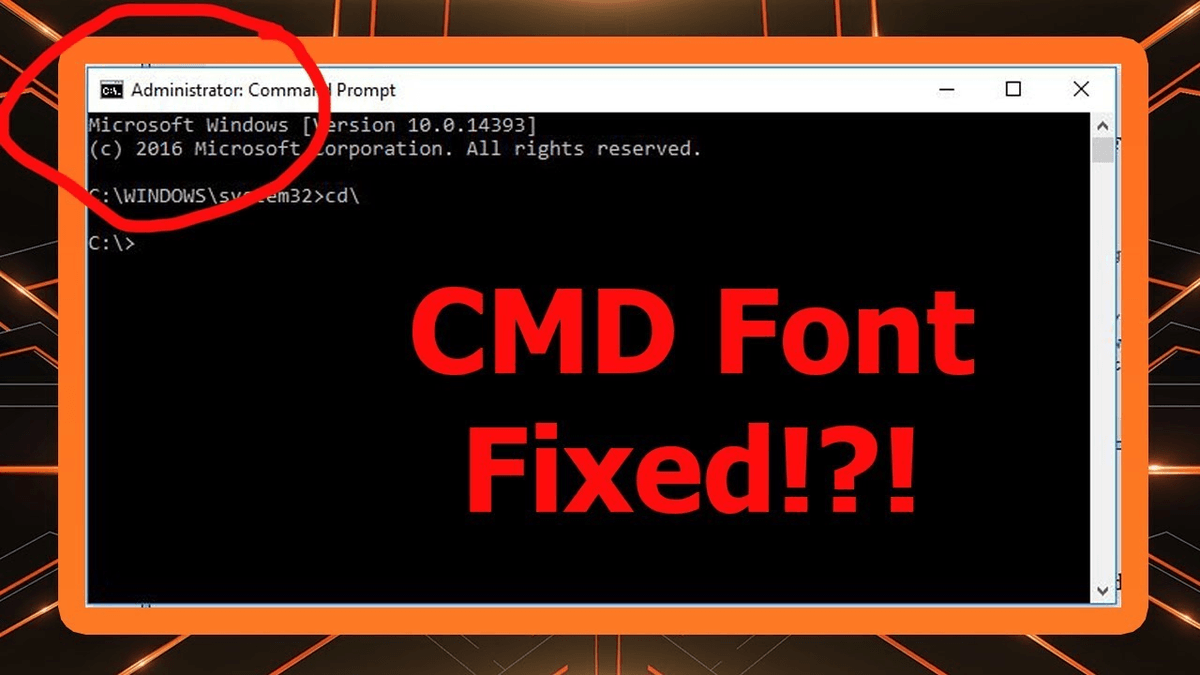If the “Change the size of text, apps and other items” control is greyed out, or you want finer control over the size of the fonts, scroll down to the bottom of the “Customise your display” window and click on “Advanced display settings” (click the picture for a bigger view). When you find a size you like, sign out of your PC and back in again to apply the change to all windows. As you drag the sliding control, windows on your desktop should resize instantly. Then, simply use the sliding control that says “Change the size of text, apps and other items”. If you have multiple monitors, first click on the one you want to work with. The “Customise your display” window will then appear (click the picture for a bigger view). To get started, first right click on the desktop and choose “Display settings”. To follow this tutorial, make sure your PC is in desktop mode.
Simply follow the steps below to make your fonts and screen elements bigger or smaller.
If you find the text difficult to read on your Windows 10 PC, it is possible to make it bigger to aid visibility.
Changing font and screen element sizes in Windows 10